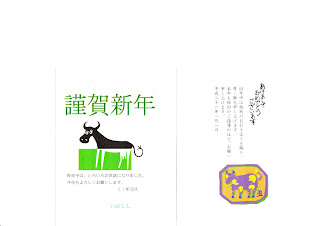 今日の作品の一部です。
今日の作品の一部です。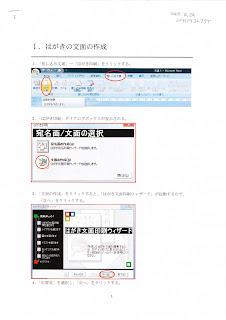 Part1:Wordで作成する年賀状を学ぶ。
Part1:Wordで作成する年賀状を学ぶ。今月4回目のシニアパソコンクラブの例会でした。
16名の参加でした。
恒例になりましたこの時期、年賀状を取り上げました。
ソフトもいろいろありますが、今回は、Wordで作成する年賀状を2つ学びました。
Part1: Wordで作成する年賀状
(ウィザードを使った年賀状作成)
- はがきの文面の作成
①「差し込み文書」→「はがき印刷」をクリックします。
②「はがき印刷」ダイアロボックスが表示されます。
③「文面の作成」をクリックしますと、
「はがき文面印刷ウィザード」が起動するので、 「次へ」をクリックします。
④「年賀状」を選択し、「次へ」をクリックします。
⑤好みのレイアウトを選択し「次へ」をクリックします。
⑥好みの題を選択し、「次へ」をクリックします。
⑦好みのイラストを選択し、「次へ」をクリックします。
⑧好みのあいさつ文を選択し、「次へ」をクリックします。
⑨差出人情報を入力し、「次へ」をクリックします。
⑩ウィザードの完了画面が表示されるので、「完了」をクリックすると、
完成です。 - 完成した文書の編集
①「アドイン」→「デザイン」をクリックします。
②「デザインの変更」ダイアナボックスが開くので、「題字」「イラスト」
「あいさつ文」 タブから変更したいタブをクリックします。
③好みのデザインを選択して「置換」をクリックすると、変更できます。 - はがきの印刷
①印刷イメージの確認。
1.「オフィスボタン」→「印刷」→「印刷プレビュー」をクリックします。
2.プレビュー画面が表示され、全体のイメージが確認できます。
3.「印刷プレビューを閉じる」をクリックし、ファイルの編集に戻します。
②文章の印刷
1.「オフィスボタン」→「印刷」→「印刷」をクリックします。
2.印刷代あボックスが表示されます。
3.「プロパティ」をクリックし、「用紙の種類」等の変更を行います。
4.「印刷」ダイアログボックスで「部数」を選択し、
「OK」をクリックすると印刷されます。
簡単に、自分だけの年賀状が作成できました。
0 件のコメント:
コメントを投稿